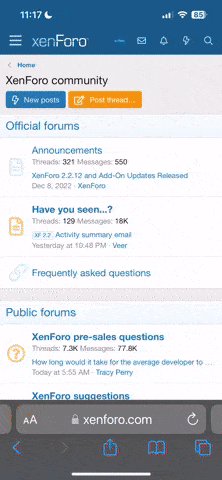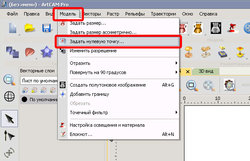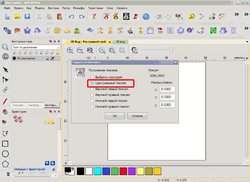- Регистрация
- 04.12.2019
- Сообщения
- 1 166
- Реакции
- 1 751
- Баллы
- 133
- Город
- Владивосток
- Имя
- -
- Станок
- Sicono SIC 330
- Плата
- PCIMC-3D / NC Studio
Последнее редактирование:
Данный метод позволяет получить G-код для гравировки печатных плат используя связку программ DipTrace и ArtCam 2012.
поскольку из DipTrace файлы в формате DXF экспортируются в не подходящем для ArtCam виде - все дорожки строятся из отдельных не замкнутых линий, то придется прибегнуть к помощи промежуточного конвертера - CAM350 со скриптом gerber2dxf, который можно скачать тут: http://goo.gl/ceHqTw
файл gerber2dxf.txt необходимо переименовать в gerber2dxf.scr поместить в папку CAM350\Scripts\
Открываем в DipTrace нужный проект платы и производим экспорт в формат Gerber

Отмечаем слои Top и Board Outline, так же ставим все галки как на скриншоте, затем жмем кнопку Export, и сохраняем получившийся файл с расширением .gbr в удобном для вас месте.

далее открываем программу CAM350, идем в меню Macro, а там жмем кнопку Play
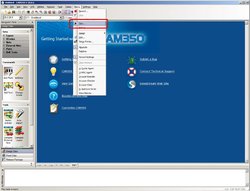
откроется окно, где необходимо будет выбрать макрос gerber2dxf.scr, и нажать кнопку Открыть.
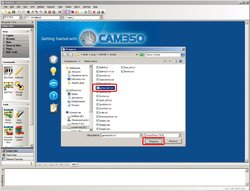
откроется диалоговое окно, в котором необходимо нажать кнопку Browse и выбрать ранее сохраненный в DipTrace файл гербера.
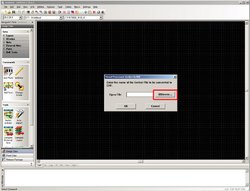
выбираем файл гербера и жмем открыть.
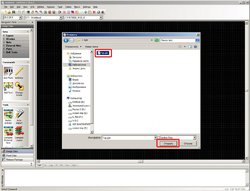
в следующем диалоговом окне нажимаем кнопку ок (файл гербера успешно выбран)

CAM350 немного подумает, и сообщит, что преобразование в формат DXF успешно произведено, жмем кнопку ОК
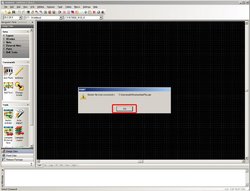
после этого откроется диалоговое окно, в котором вы можете выбрать куда сохранить новый файл с расширением DXF
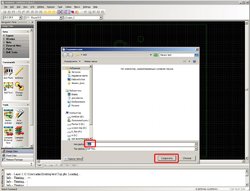
Сохраняем файл

в новом диаорговом окне жмем ок и закрываем CAM350, он нам больше не понадобится.
Открываем ArtCam, жмем Файл > Новый > Модель
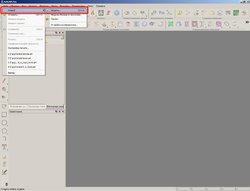
в новом диалоговом окне устанавливаем параметры как на скриншоте и жмем Ок.
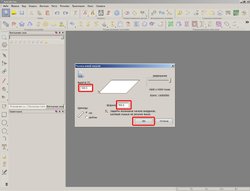
далее жмем в верхнем меню на пункт Вектор, а в нем на Импорт
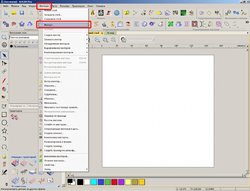
в открывшимся диалоговом окне выбираем файл с расширением DXF полученный в CAM350 и жмем кнопку открыть
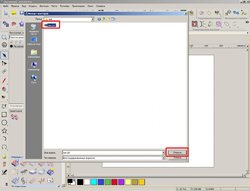
в открывшемся диалоговом окне ставим параметры как на скриншоте и жмем кнопку ОК
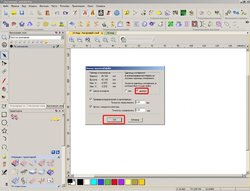
Должны загрузиться векторные контуры дорожек печатной платы и ее контур

выделяем контур платы и жмем правой кнопкой мыши на него - "Переместить векторы >новый слой"

затем выделяем отверстия для сверловки и жмем правой кнопкой мыши на них - "Переместить векторы >по умолчанию", либо, если диаметров отверстий для сверловки больше чем 1, необходимо отверстия с одинаковым диаметром перенести каждый на свой слой, в данном случае диаметр отверстий для сверловки один - 3мм, соответственно слой один.

далее переходим к созданию траектории гравировки, жмем а кнопку Создать траекторию гравировки, выставляем конечную глубину, а в меню выбора инструмента жмем кнопку Добавить.
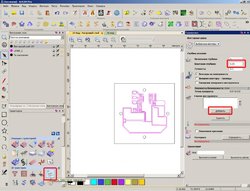
откроется диалоговое окно базы инструментов, если у вас ранее не был создан инструмент " гравер", тогда жмем кнопку Добавить инструмент, или же выбираем подходящий гравер.
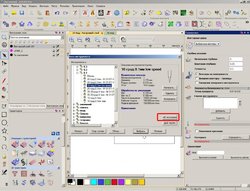
если вы нажали добавить инструмент, откроется диалоговое окно настройки инструмента, заполняете его в соответствии с параметрами вашего гравера.
ниже приведен пример для 20градусного коническкого гравера с плоским концом и диаметром 0.1мм (по факту 0.15мм - китайская точность)

после того, как вывыбрали инструмент, необходимо выбрать слой, для которого будет строится траектория гравировки, в нашем случае это Layer_2, кроме этого ставим направление резания на Встречное и прокручиваем меню в самый низ.
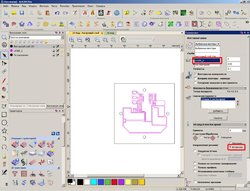
прокрутив меню с параметрами гравировки в самый низ, жмем кнопку Вычислить, если все сделано правильно, те места, где должен пройти гравер закрасятся красными полосками как на скриншоте - траектория гравировки построена.

Переходим к созданию сверловки, в меню слева жмем кнопку "Создать траекторию Сверления, в меню справа выбираем слой, на котором находятся отверстия, выбираем глубину сверления
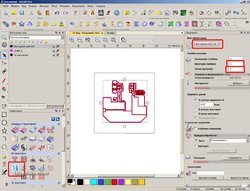
после этого, в пункте меню Инструмент, жмем кнопку Выбрать.
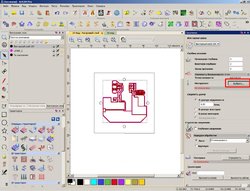
откроется диалоговое меню выбора инструмента, выбираем подходящее сверло или создаем свое кнопкой Добавить инструмент
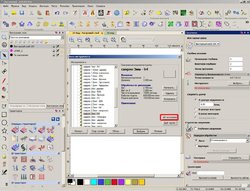

после того, как вы выбрали сверло, в меню создания траектории сверления жмем кнопку Вычислить
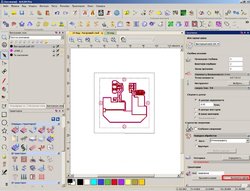
далее, когда траектории гравировки и сверления созданы, переходим к экспорту в G-код
жмем в верхнем меню "Траектория", > "Сохранить траекторию как"
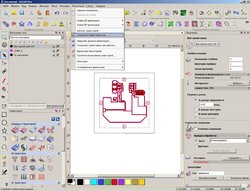
В открывшемся диалоговом окне выбираем траекторию для экспорта и постпроцессор, который подходит к вашему станку и жмем кнопку Сохранить

в данном гайде был показан принцип построения траектории для односторонней печатной платы
в том случае, если плата сложная и отверстий для сверловки много, то лучше применить раздельный импорт дорожек и сверловки, это избавит от необходимости вручную выбирать векторы для сверловки, как это сделать показано в этом ролике:
экспорт из DipTrace дорожек и сверловки в ArtCam
Экспорт из других программ, например Sprint Layout так же возможен по такому же принципу:
поскольку из DipTrace файлы в формате DXF экспортируются в не подходящем для ArtCam виде - все дорожки строятся из отдельных не замкнутых линий, то придется прибегнуть к помощи промежуточного конвертера - CAM350 со скриптом gerber2dxf, который можно скачать тут: http://goo.gl/ceHqTw
файл gerber2dxf.txt необходимо переименовать в gerber2dxf.scr поместить в папку CAM350\Scripts\
Открываем в DipTrace нужный проект платы и производим экспорт в формат Gerber

Отмечаем слои Top и Board Outline, так же ставим все галки как на скриншоте, затем жмем кнопку Export, и сохраняем получившийся файл с расширением .gbr в удобном для вас месте.

далее открываем программу CAM350, идем в меню Macro, а там жмем кнопку Play
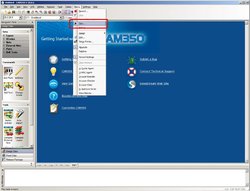
откроется окно, где необходимо будет выбрать макрос gerber2dxf.scr, и нажать кнопку Открыть.
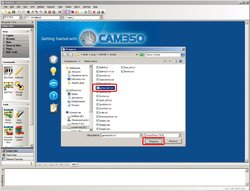
откроется диалоговое окно, в котором необходимо нажать кнопку Browse и выбрать ранее сохраненный в DipTrace файл гербера.
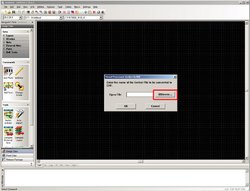
выбираем файл гербера и жмем открыть.
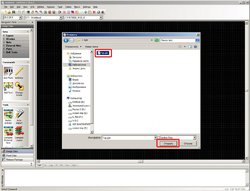
в следующем диалоговом окне нажимаем кнопку ок (файл гербера успешно выбран)

CAM350 немного подумает, и сообщит, что преобразование в формат DXF успешно произведено, жмем кнопку ОК
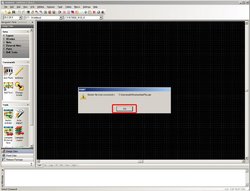
после этого откроется диалоговое окно, в котором вы можете выбрать куда сохранить новый файл с расширением DXF
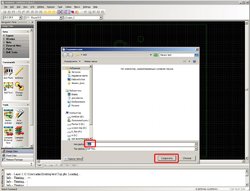
Сохраняем файл

в новом диаорговом окне жмем ок и закрываем CAM350, он нам больше не понадобится.
Открываем ArtCam, жмем Файл > Новый > Модель
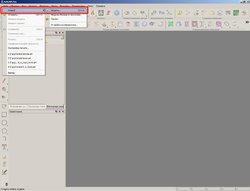
в новом диалоговом окне устанавливаем параметры как на скриншоте и жмем Ок.
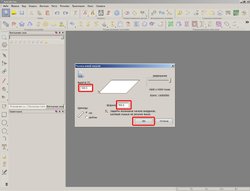
далее жмем в верхнем меню на пункт Вектор, а в нем на Импорт
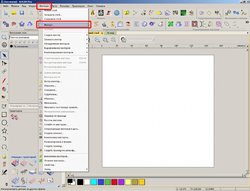
в открывшимся диалоговом окне выбираем файл с расширением DXF полученный в CAM350 и жмем кнопку открыть
Ваши сообщения автоматически объединены:
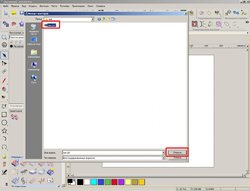
в открывшемся диалоговом окне ставим параметры как на скриншоте и жмем кнопку ОК
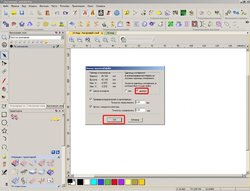
Должны загрузиться векторные контуры дорожек печатной платы и ее контур

выделяем контур платы и жмем правой кнопкой мыши на него - "Переместить векторы >новый слой"

затем выделяем отверстия для сверловки и жмем правой кнопкой мыши на них - "Переместить векторы >по умолчанию", либо, если диаметров отверстий для сверловки больше чем 1, необходимо отверстия с одинаковым диаметром перенести каждый на свой слой, в данном случае диаметр отверстий для сверловки один - 3мм, соответственно слой один.

далее переходим к созданию траектории гравировки, жмем а кнопку Создать траекторию гравировки, выставляем конечную глубину, а в меню выбора инструмента жмем кнопку Добавить.
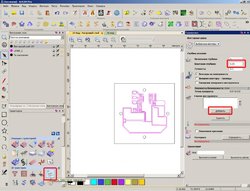
откроется диалоговое окно базы инструментов, если у вас ранее не был создан инструмент " гравер", тогда жмем кнопку Добавить инструмент, или же выбираем подходящий гравер.
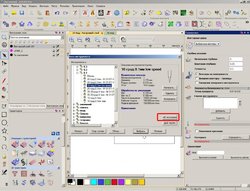
если вы нажали добавить инструмент, откроется диалоговое окно настройки инструмента, заполняете его в соответствии с параметрами вашего гравера.
ниже приведен пример для 20градусного коническкого гравера с плоским концом и диаметром 0.1мм (по факту 0.15мм - китайская точность)

после того, как вывыбрали инструмент, необходимо выбрать слой, для которого будет строится траектория гравировки, в нашем случае это Layer_2, кроме этого ставим направление резания на Встречное и прокручиваем меню в самый низ.
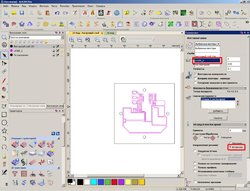
прокрутив меню с параметрами гравировки в самый низ, жмем кнопку Вычислить, если все сделано правильно, те места, где должен пройти гравер закрасятся красными полосками как на скриншоте - траектория гравировки построена.

Переходим к созданию сверловки, в меню слева жмем кнопку "Создать траекторию Сверления, в меню справа выбираем слой, на котором находятся отверстия, выбираем глубину сверления
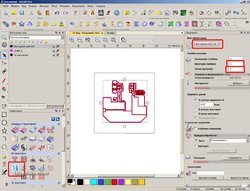
после этого, в пункте меню Инструмент, жмем кнопку Выбрать.
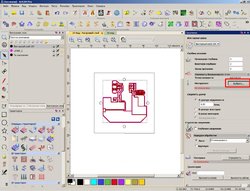
откроется диалоговое меню выбора инструмента, выбираем подходящее сверло или создаем свое кнопкой Добавить инструмент
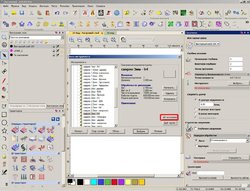

после того, как вы выбрали сверло, в меню создания траектории сверления жмем кнопку Вычислить
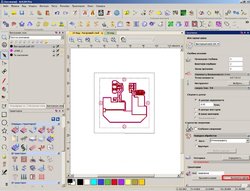
Ваши сообщения автоматически объединены:
далее, когда траектории гравировки и сверления созданы, переходим к экспорту в G-код
жмем в верхнем меню "Траектория", > "Сохранить траекторию как"
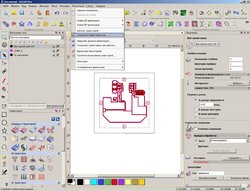
В открывшемся диалоговом окне выбираем траекторию для экспорта и постпроцессор, который подходит к вашему станку и жмем кнопку Сохранить

в данном гайде был показан принцип построения траектории для односторонней печатной платы
в том случае, если плата сложная и отверстий для сверловки много, то лучше применить раздельный импорт дорожек и сверловки, это избавит от необходимости вручную выбирать векторы для сверловки, как это сделать показано в этом ролике:
экспорт из DipTrace дорожек и сверловки в ArtCam
Экспорт из других программ, например Sprint Layout так же возможен по такому же принципу: