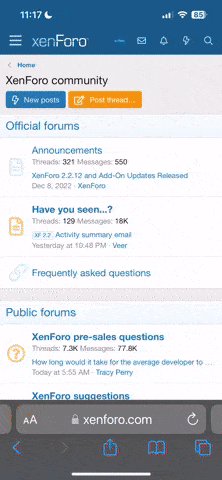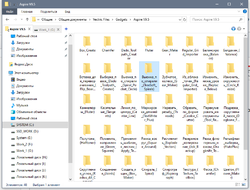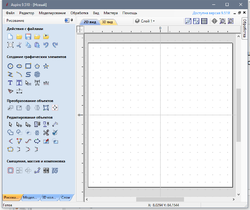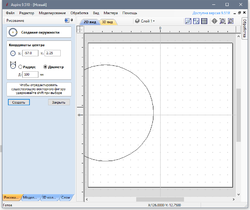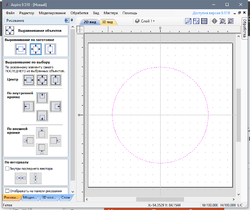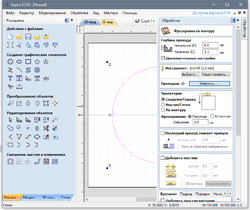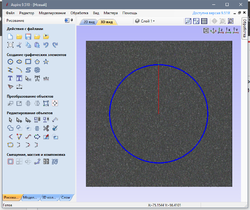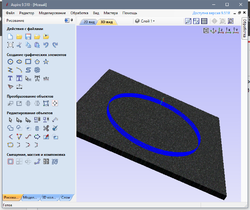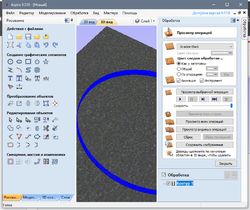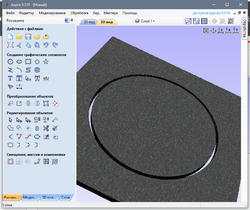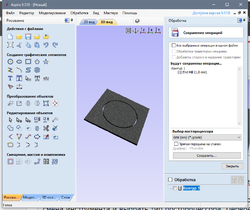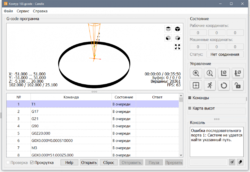- Регистрация
- 02.10.2019
- Сообщения
- 970
- Реакции
- 2 951
- Баллы
- 188
- Возраст
- 69
- Адрес
- Краснодарский край
- Город
- Кропоткин
- Имя
- Борис
- Отчество
- Васильевич
- Станок
- Laser cnc6550
- Прошивка
- 1.1h
С мастерами буду разбираться чуток позже, сейчас пока все помню, постараюсь описать весь процесс создания УП из pdf файла в программе Aspire.
Для начала необходимо перегнать требуемое нам изображение из любого формата в формат pdf.
Казалось, что все это просто, но, как показала практика, иногда бывают проблемы с этим. Первоначально я перегнал шестеренку с формата jpg в pdf с помощью программы виртуального принтера doPDF 10. И столкнулся с тем, что в Aspire при выделении шестеренки, она оказалась разделенной на две части. Повторятся не буду, об этом шла речь выше. Т.е это изначально была сама проблема исходного pdf файла. Сегодня я воспользовался онлайн-сервисом конвертации (тыц) и получил нормальный pdf файл, с которым и работал в дальнейшем.
Итак, собственно сам процесс создания УП.
Открываем pdf файл в программе Aspire.
Изначально, наш рисунок имеет размер 317,5 мм, он же и прописан в окне "Размер заготовки".
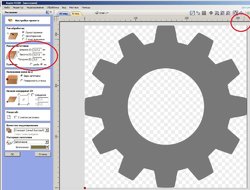
Если нам такой размер не нужен, то тогда в этом окне выставляем нужный нам размер, к примеру 80 х 80 мм и указываем нужную толщину заготовки. Например, 3 мм. Да, не забудьте там же выставить Единицы в мм а не дюймы.
Ставим птичку в окне "масштаб" - С учетом заготовки

В окне "Начало координат XY" устанавливаем начальную точку координат, я взял левый нижний угол.
После этого нажимаем на кнопку "ОК" слева внизу
Получаем такую картинку
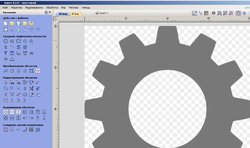
Далее выделяем шестеренку, кликнув по ней мышкой, она подкрасится в черный цвет и нажимаем на значок "Векторизация растрового изображения"
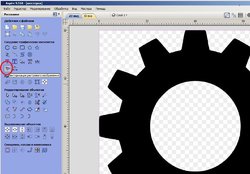
В открывшемся окошке я изменил только варианты векторизации с "Цвет" на "черно/белый", остальные оставил "По умолчанию".
В нижней части окна ставим птичку "Группировать векторы" и последовательно нажимаем на кнопки "Просмотр", "Применить", "Закрыть"
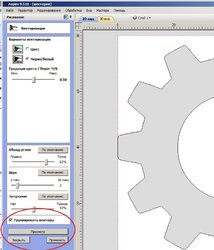
После этого открываем вкладку обработка, справа вверху, в разделе Заготовка - "Задать" устанавливаем нужные величины, там вроде все понятно, обращаем внимание на толщину заготовки и высоту перемещений по Z.
Выходим по нажатию "ОК"
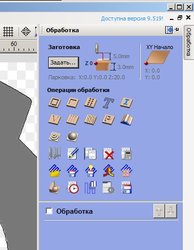
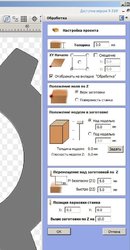
Кликаем мышкой по одному из контуров, должны выделится оба, т.е цвет тонкой черной контурной линии изменяется на красный.
Затем в операциях обработки выбираем значок "Фрезеровка по контуру", выставляем нужные параметры. Тут ничего говорить не стану, пока сам не специалист, выставлял то, что интуитивно понятно.
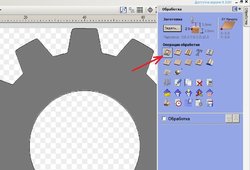
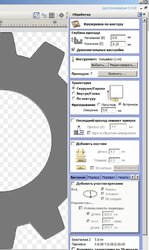
Так, как толщина заготовки у нас 3 мм, а мы ее прорезаем на 3,15 мм, то можно задать мостки, там вроде все понятно. Их сразу видно на модели.
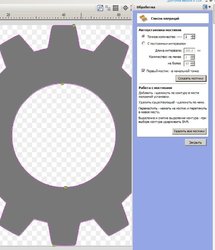
После этого жмем на кнопку "Вычислить", а на появившейся предупреждающей табличке (толщина заготовки!!!) - жмем "ОК", типа мы все знаем


И получаем вот такую красивую картинку нашей шестеренки, на которой выделены две траектории обработки - собственно зубья шестерни и центральный круг
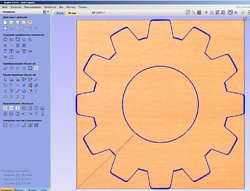
Дальше опять вкладка "обработка" справа вверху, там выбираем значек "Сохранить операцию", в следующем окне выбираем постпроцесор Grbl(mm)(*.gcode) сохраняем готовую программу. Получаем файл с расширением .gcode, как выше говорил Олег, его нужно переименовать на наше расширение .nc
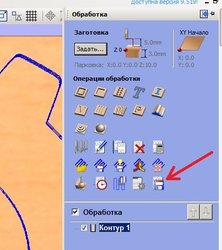
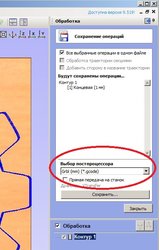
Потом грузим полученный файл в Кондле и через 15 минут получаем вот такую деревянную шестеренку, которая после покраски металликом будет выглядит как металлическая

На само описание процесса ушло уйма времени, на самом деле, если знать, куда жать, уходит несколько минут.
Для начала необходимо перегнать требуемое нам изображение из любого формата в формат pdf.
Казалось, что все это просто, но, как показала практика, иногда бывают проблемы с этим. Первоначально я перегнал шестеренку с формата jpg в pdf с помощью программы виртуального принтера doPDF 10. И столкнулся с тем, что в Aspire при выделении шестеренки, она оказалась разделенной на две части. Повторятся не буду, об этом шла речь выше. Т.е это изначально была сама проблема исходного pdf файла. Сегодня я воспользовался онлайн-сервисом конвертации (тыц) и получил нормальный pdf файл, с которым и работал в дальнейшем.
Итак, собственно сам процесс создания УП.
Открываем pdf файл в программе Aspire.
Изначально, наш рисунок имеет размер 317,5 мм, он же и прописан в окне "Размер заготовки".
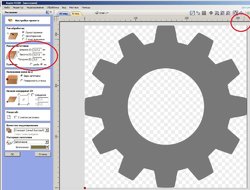
Если нам такой размер не нужен, то тогда в этом окне выставляем нужный нам размер, к примеру 80 х 80 мм и указываем нужную толщину заготовки. Например, 3 мм. Да, не забудьте там же выставить Единицы в мм а не дюймы.
Ставим птичку в окне "масштаб" - С учетом заготовки

В окне "Начало координат XY" устанавливаем начальную точку координат, я взял левый нижний угол.
После этого нажимаем на кнопку "ОК" слева внизу
Получаем такую картинку
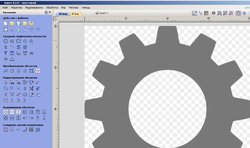
Далее выделяем шестеренку, кликнув по ней мышкой, она подкрасится в черный цвет и нажимаем на значок "Векторизация растрового изображения"
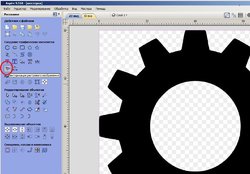
В открывшемся окошке я изменил только варианты векторизации с "Цвет" на "черно/белый", остальные оставил "По умолчанию".
В нижней части окна ставим птичку "Группировать векторы" и последовательно нажимаем на кнопки "Просмотр", "Применить", "Закрыть"
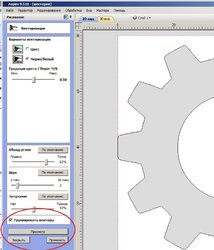
После этого открываем вкладку обработка, справа вверху, в разделе Заготовка - "Задать" устанавливаем нужные величины, там вроде все понятно, обращаем внимание на толщину заготовки и высоту перемещений по Z.
Выходим по нажатию "ОК"
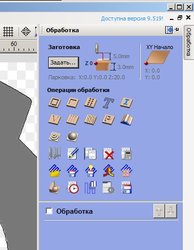
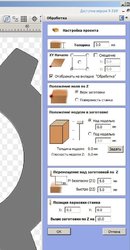
Кликаем мышкой по одному из контуров, должны выделится оба, т.е цвет тонкой черной контурной линии изменяется на красный.
Затем в операциях обработки выбираем значок "Фрезеровка по контуру", выставляем нужные параметры. Тут ничего говорить не стану, пока сам не специалист, выставлял то, что интуитивно понятно.
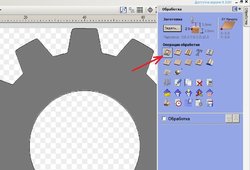
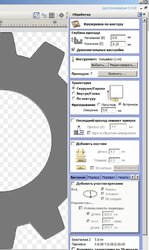
Ваши сообщения автоматически объединены:
Так, как толщина заготовки у нас 3 мм, а мы ее прорезаем на 3,15 мм, то можно задать мостки, там вроде все понятно. Их сразу видно на модели.
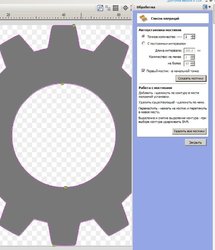
После этого жмем на кнопку "Вычислить", а на появившейся предупреждающей табличке (толщина заготовки!!!) - жмем "ОК", типа мы все знаем


И получаем вот такую красивую картинку нашей шестеренки, на которой выделены две траектории обработки - собственно зубья шестерни и центральный круг
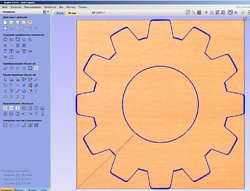
Дальше опять вкладка "обработка" справа вверху, там выбираем значек "Сохранить операцию", в следующем окне выбираем постпроцесор Grbl(mm)(*.gcode) сохраняем готовую программу. Получаем файл с расширением .gcode, как выше говорил Олег, его нужно переименовать на наше расширение .nc
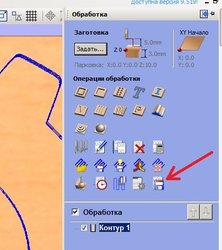
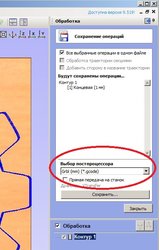
Потом грузим полученный файл в Кондле и через 15 минут получаем вот такую деревянную шестеренку, которая после покраски металликом будет выглядит как металлическая

Ваши сообщения автоматически объединены:
На само описание процесса ушло уйма времени, на самом деле, если знать, куда жать, уходит несколько минут.